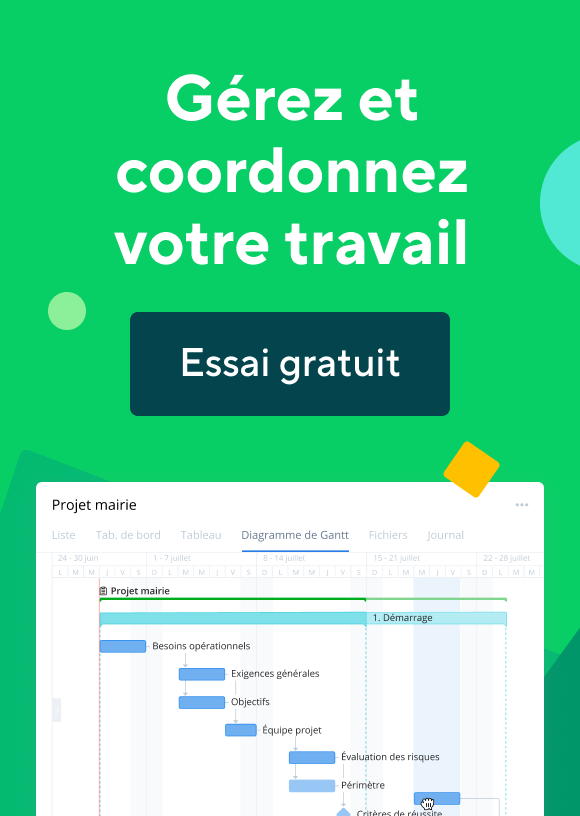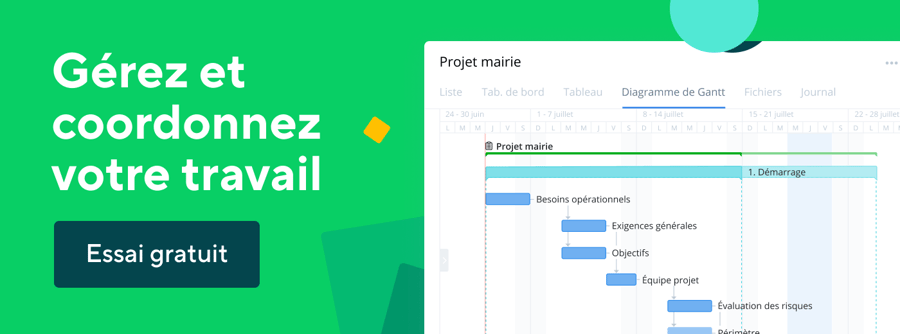Les demandes de travail peuvent être importantes ou petites, elles peuvent être reçues par e-mail, message direct, conférence téléphonique et, bien sûr, la plus redoutée : les demandes « contextuelles ».
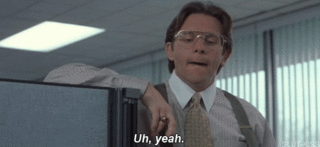
Que sont les formulaires de demande Wrike ?
Les formulaires de demande de Wrike vous aident à automatiser la réception de votre travail, à acheminer toutes les demandes provenant de clients internes et externes vers un seul endroit et à garantir que les demandeurs fournissent les informations dont vous avez besoin. Traduction : vous avez plus de contrôle et pouvez commencer à travailler immédiatement.
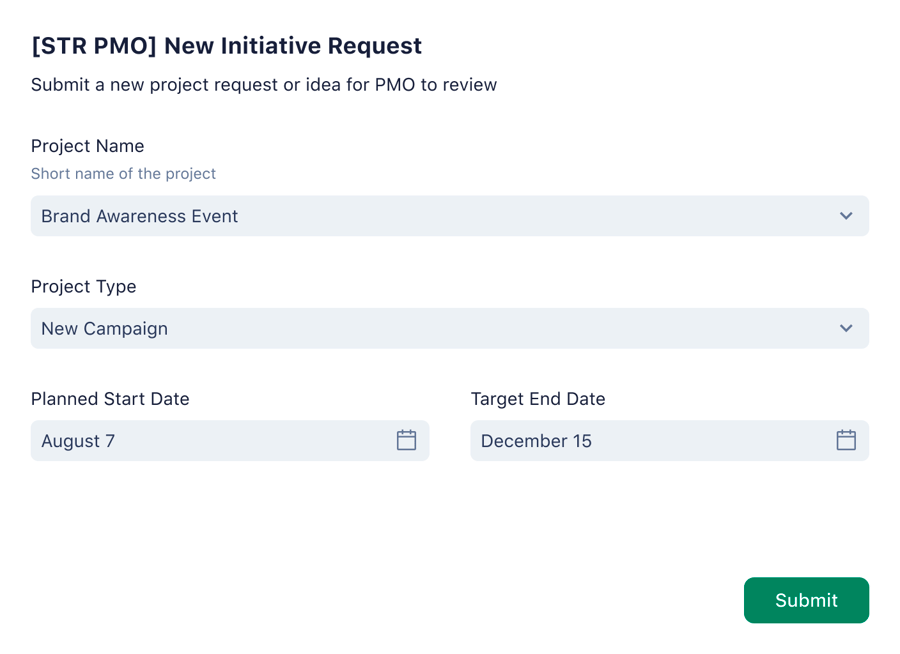
Les formulaires de demande ne se contentent pas de rationaliser la prise de travail, ils vous permettent également de créer automatiquement des tâches, des flux de travail et des projets complets , ce qui vous permet, à vous et à votre équipe, d'économiser des heures de travail.
Les formulaires de demande Wrike peuvent également lancer des plans, qui sont des modèles pour de nouveaux éléments de travail conçus pour reproduire des tâches récurrentes telles que la rédaction d'un nouvel article de blog ou d'un communiqué de presse. Au cours de ce processus, toutes les tâches, tous les propriétaires et toutes les échéances nécessaires sont également créés automatiquement. Lorsque vous créez un projet à partir d'un plan via le formulaire de demande, les paramètres de progression du projet sont conservés, de même que les paramètres d'alignement des dates et des champs personnalisés et les statuts de tous les sous-éléments.
Pour finir, les formulaires de demande et les plans augmentent l'efficacité, vous permettant de gagner du temps et d'éliminer le travail administratif afin que vous puissiez vous concentrer immédiatement sur un travail plus pertinent.
Comment créer des formulaires de demande dans Wrike
Étape 1 : accédez à l'espace dans lequel vous souhaitez créer un formulaire de demande
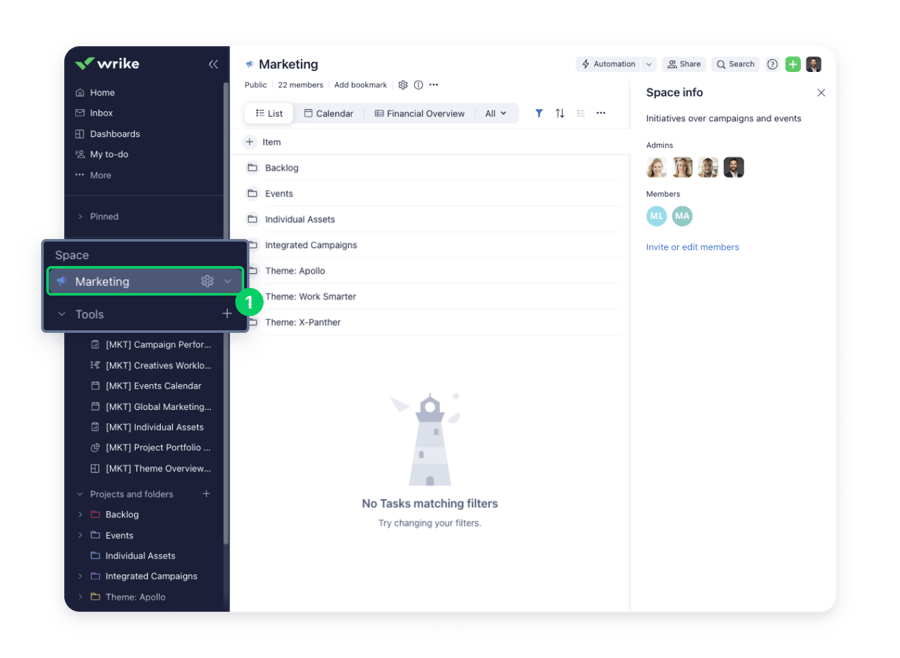
Étape 2 : cliquez sur l'icône d'engrenage dans le coin supérieur droit
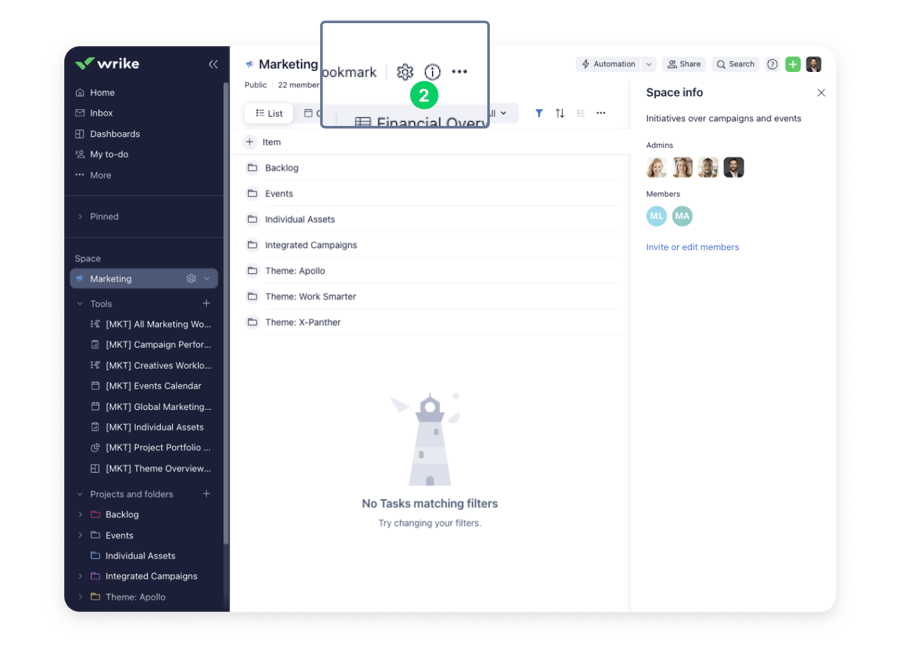
Étape 3 : sélectionnez les formulaires de demande
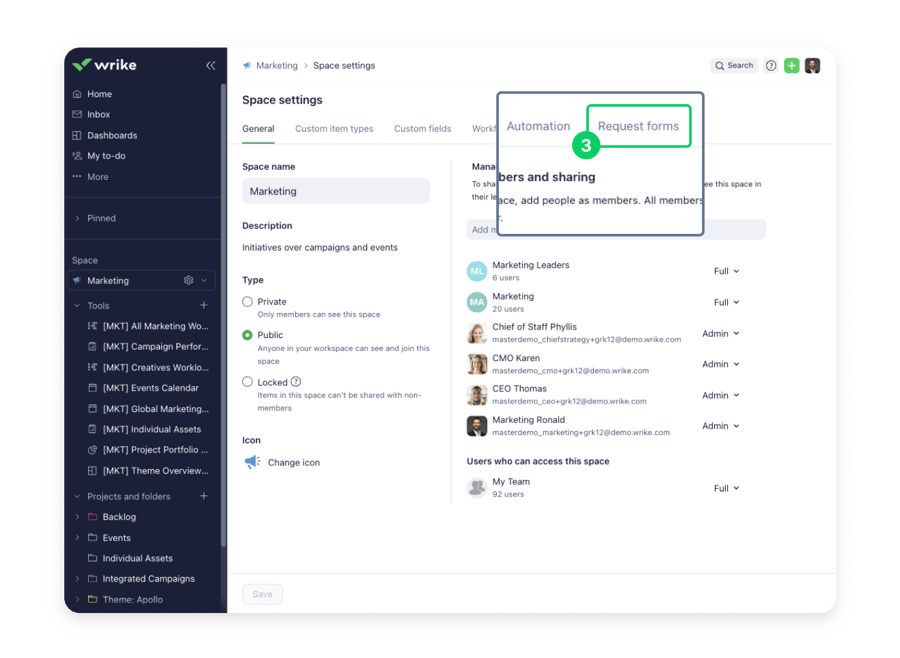
Étape 4 : cliquez sur « Créer un formulaire de demande » s'il s'agit du premier formulaire de demande de l'espace, ou sur + Formulaire si l'espace contient déjà des formulaires existants.
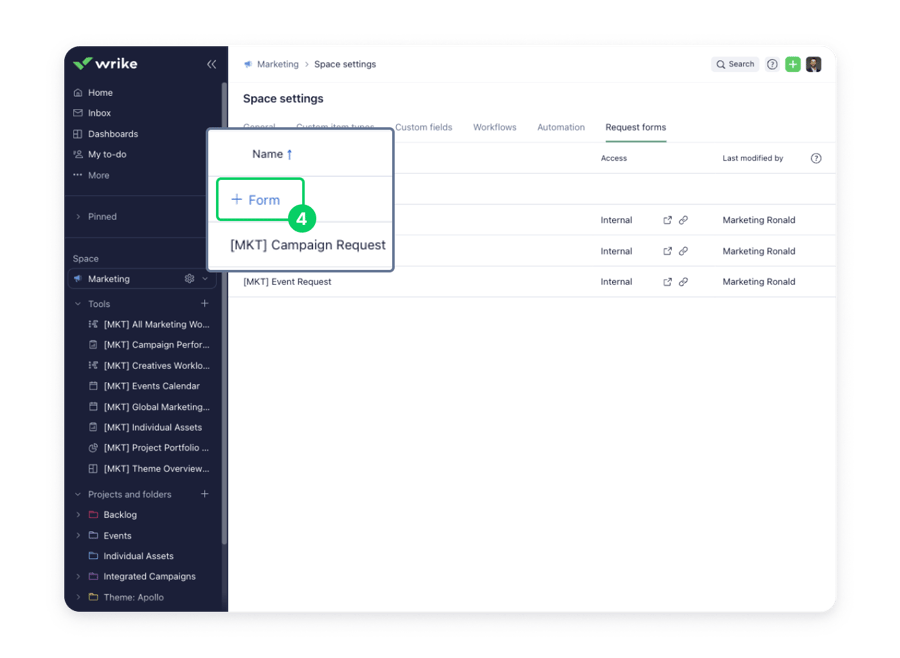
Étape 5 : insérer les informations du formulaire
- Entrez un nom pour votre formulaire de demande
- (Facultatif) Fournissez une description du formulaire afin d'aider les utilisateurs à comprendre à quoi il sert et à quel moment l'envoyer.
- Accédez au panneau de droite et spécifiez :
- L'espace auquel votre formulaire doit appartenir
- Qui doit être en mesure de voir le formulaire (tous les utilisateurs de votre compte Wrike, des utilisateurs et des groupes spécifiques, ou personne sur votre compte)
- Si le formulaire doit créer une nouvelle tâche ou un nouveau projet, dupliquer une tâche ou un projet ou créer un élément à partir d'un plan
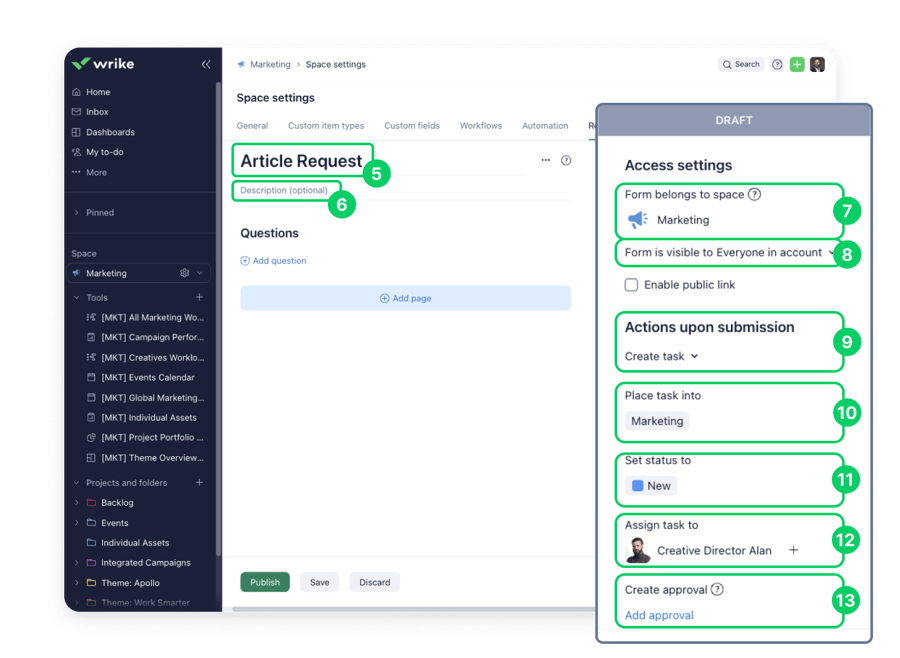
- Remarque : pour créer un élément à partir d'un plan, sélectionnez d'abord « Dupliquer la tâche » ou « Dupliquer le projet » dans cette liste déroulante, puis sélectionnez « Tâche modèle » et enfin, l'onglet « Plan ».
- (Facultatif) Indiquez si vous souhaitez activer un lien public vers le formulaire (pour les utilisateurs non-Wrike) et s'il doit déclencher des notifications par e-mail ou contenir une fonctionnalité de sécurité CAPTCHA
- (Facultatif) Sélectionnez le dossier, le projet ou l'espace dans lequel les éléments créés via le formulaire doivent être placés
- Remarque : si vous ne sélectionnez rien à cette étape, l'élément créé lors de l'envoi du formulaire sera placé dans le dossier « Partagé avec moi »
- (Facultatif) Sélectionnez le statut de la tâche ou du dossier qui sera créé après l'envoi du formulaire. Si vous ne sélectionnez aucun statut, le premier statut actif du flux de travail sera appliqué aux tâches et aux projets créés via l'envoi d'une demande au dossier, au projet ou à l'espace dans lequel ils ont été créés.
- (Facultatif) Sélectionnez un utilisateur auquel assigner la tâche ou le projet créé
- (Facultatif) Configurez les approbations à créer via le formulaire de demande
- (Facultatif) Ajoutez un préfixe. Vous pouvez définir un préfixe pour les tâches et les projets dupliqués via une demande. Le préfixe sera une réponse spécifiée et est ajouté à tous les sous-dossiers, sous-projets, tâches et sous-tâches associés lors de l'envoi.
Étape 6 : personnalisation des entrées de formulaire
- Après avoir effectué les étapes ci-dessus, cliquez sur + Ajouter une question
- Sélectionnez le type de question que vous souhaitez ajouter dans le menu déroulant
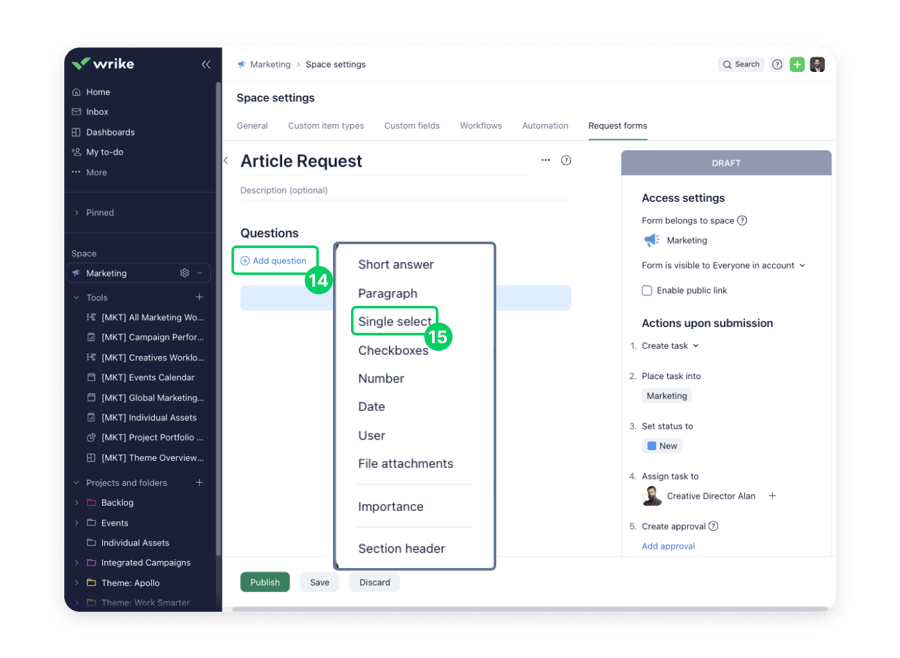
Étape 7 : poursuite de la personnalisation
- Saisissez votre question et les réponses disponibles (selon le type de question)
- (Facultatif) Saisissez le texte « assistant » pour ajouter des informations supplémentaires sur la question. Ces informations sont visibles pour les demandeurs, mais n'apparaîtront pas sur la tâche ou le projet qui en résulte.
- Cliquez sur « Obligatoire » pour rendre une question donnée obligatoire afin de remplir et d'envoyer le formulaire.
- Vous pouvez également rendre les questions et réponses de votre formulaire de demande conditionnelles, afin que les demandeurs soient redirigés vers différentes questions en fonction de leurs entrées de formulaire.
- Vous pouvez également cartographier les réponses en indiquant à Wrike comment utiliser certaines réponses dans la tâche ou le projet créé
- Publiez ou enregistrez votre nouveau formulaire de demande
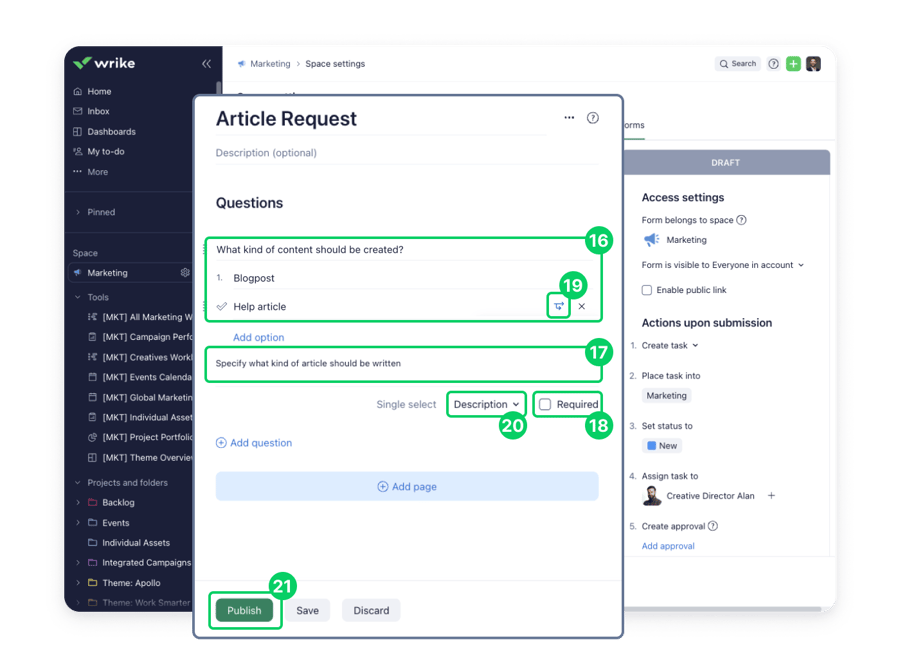
Comment utiliserez-vous les formulaires de demande Wrike pour organiser votre travail ?
Pour plus de détails et pour en savoir plus sur les formulaires de demande de Wrike, visitez notre centre d'aide. Pour mettre en place un processus d'approbations dans Wrike, veuillez consulter cet article pratique.

Entreprises leaders : que font-elles différemment ?
3 réussites d'équipes Marketing performantes
Nous vous remercions de l’intérêt que vous portez à notre e-book!
Téléchargez-le maintenantNous avons également envoyé le lien de l'eBook à votre e-mail pour votre commodité.